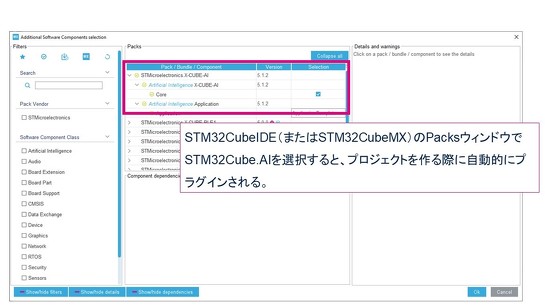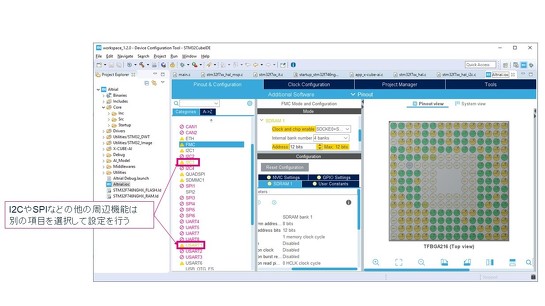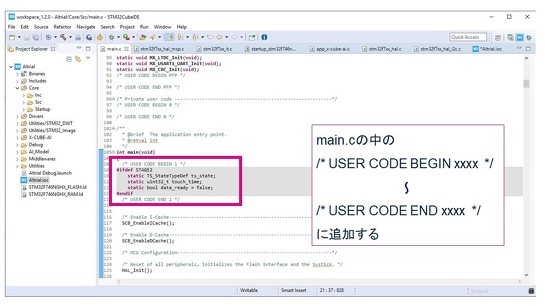連載
マイコンで実現!実践AIソリューション〜文字認識のAIプロジェクトを動作させる:ハイレベルマイコン講座【組み込みAI実践編】(3)(2/4 ページ)
すでにマイコンを使い込まれている上級者向けの技術解説の連載「ハイレベルマイコン講座」。今回は新しいプロジェクトの開始から動作させるまでの手順について解説。その中でも、推論アルゴリズムをAIプロジェクトにインポートして解析する工程について詳しく解説する。
AIプロジェクトの実行
(1)ステップ1:「READY」と表示
新しいプロジェクトを作る過程は、全てSTM32CubeIDEでの操作になる。
まずは準備として、STM32CubeIDEの環境設定を行う。
- STM32CubeIDEを開始
- 32F746GDISCOVERY※4)を選択
- 新規プロジェクトを入れておくPC上の場所を指定
最初に、STM32Cube.AIの拡張パックを実装する。
次に、マイコンの周辺機能の設定を行う。
最後に、ユーザーコードを入れる。
Copyright © ITmedia, Inc. All Rights Reserved.